Niezależnie czy prowadzisz swojego bloga, jesteś webdesignerem / webdesignerką czy np. masz kilkadziesiąt serwisów z myślą o AdSense, prędzej czy później staniesz przed zadaniem instalacji WordPress-a. Jak pokazuje doświadczenie ta z pozoru prosta czynność, może sprawić sporo problemów nawet zaawansowanym użytkownikom. Oficjalna strona WP mówi o 5 minutowej instalacji. Oczywiście jest to możliwe, ale żeby uzyskać taki czas potrzebujesz wiedzy i trochę wprawy. W artykule postanowiłem opisać kilka sposobów na szybką i bezproblemową instalacje tego popularnego systemu CMS. Zapraszam do lektury.
Co będzie potrzebne do przeprowadzenia instalacji
Hosting / serwer
Oczywistą sprawą jest, że żeby cieszyć się pracą z WP musisz posiadać co najmniej konto hostingowe. Wybór jest spory i nie będę polecał tutaj żadnej konkretnej firmy. Jeżeli jeszcze nie masz konta, to na polskim rynku bez trudu znajdziesz firmę hostingową odpowiadającą Twoim wymaganiom. Większość z nich bierze pod uwagę fakt, że znaczna część użytkowników korzysta właśnie z tej platformy i oferuje konta, które spełniają wymagania systemowe WordPress-a. Zależą one od wersji systemyu, który chcesz instalować i prezentują się następująco:
WordPress 2.9 – 3.2:
- PHP w wersji 4.3 lub nowszej
- MySQL w wersji 4.1.2 lub nowszej
WordPress 3.2:
- PHP w wersji 5.2.4 lub nowszej
- MySQL w wersji 5.0.15 lub nowszej
Warto więc sprawdzić (szczególnie przed zakupem) czy konto hostingowe spełnia powyższe wymaganie, t.j. posiada zainstalowany serwer MySQL i parser PHP w odpowiedniej wersji. Informację taką powinien dostarczyć usługodawca, ale w razie wątpliwości (niestety już po zakupie) możesz, to sprawdzić przy użyciu funkcji <?php phpinfo(); ?> która, zwraca w przeglądarce mnóstwo przydatnych informacji o bieżącej konfiguracji serwera. W katalogu public html należy utworzyć plik, np. o nazwie test.php i umieścić w nim powyższy kod. Następnie należy wywołać go za pomocą adresu url wskazującego na zapisany wcześniej plik. Np. wpisują w przeglądarkę mojadomena.pl/test.php. Jeżeli prawa pliku są ustawione prawidłowo, to na ekranie pojawi się pożądana informacja.
W przypadku kiedy posiadasz fizyczny dostęp do serwera lub jest to tzw. dedyk, zadbanie o odpowiednią wersję środowiska, na którym instalujesz WP leży już w Twojej kwestii.
Domena
Kolejną niezbędną sprawą będzie posiadanie własnej domeny. Niestety bez niej raczej nie możemy myśleć o własnej stronie internetowej (no chyba, że zmusimy użytkownika do wpisywani IP serwera, na którym zainstalowaliśmy właśnie WordPress-a). Nie musi, to być koniecznie wolna domena. Możemy również zainstalować skrypt w subdomenie lub podkatalogu dla domeny już istniejącej, gdzie np. posiadamy już serwis, który chcemy wzbogacić o bloga.
Zdobycie własnej domeny również nie stanowi żadnego problemu. Po sprawdzeniu czy interesujący nas adres jest wolny i założeniu konta u któregoś z rejestratorów, domena w ciągu parunastu minut powinna pojawić się w Twoim panelu.
Pliki instalacyjne WordPress-a
Aktualną, polską wersję znajdziesz pod adresem https://pl.wordpress.org/ Polecam pobieranie skryptów tylko z oficjalnych źródeł, które stanowią w tym przypadku gwarancje, że wraz ze skryptem nie pobierzemy żadnych „bonusów”, które później pomogą komuś w przejęciu kontroli nad naszym serwerem www.
Instalacja
Po przygotowaniu i sprawdzeniu powyższych wymagań możemy przystąpić do instalacji. Mamy do wyboru co najmniej 3 sposoby, które doprowadzą nas do celu, czyli w działającej na naszym serwerze świeżej instalacji WordPress-a. Do pierwszych dwóch musisz przygotować wcześniej pustą bazę danych MySql wraz z danymi użytkownika, który będzie posiadał odpowiednie prawa do jej modyfikacji. Natomiast 3 sposób jest w pełni automatyczny i nie będzie wymagał ani tworzenia bazy danych, ani pobierania i wgrywania plików instalacyjnych na serwer.
Wgranie plików na serwer
Kiedy pliki instalacyjne znajdą się już na Twoim dysku, rozpakuj paczkę i prześlij jej zawartość za pomocą klienta FTP na serwer. Pliki powinny znaleźć się w folderze public html dla interesującej Cię domeny. Jeżeli nie masz jeszcze odpowiedniego oprogramowania do tego celu, to polecam FileZill-e. Do połączenia będą Ci potrzebne login, hasło i adres serwera FTP. Dane te znajdziesz również w panelu, który umożliwia zarządzanie Twoim kontem hostingowym.
Przygotowanie bazy danych MySql
Jak każda aplikacja webowa, również WordPress będzie potrzebował do działania relacyjnej bazy danych. Większość dostawców usług hostingowych umożliwia stworzenie nowej bazy danych za pomocą popularnego cPanelu lub innego tego typu oprogramowania umożliwiającego zarządzanie kontem hostingowym. Po odszukaniu odpowiedniej opcji przechodzimy do ekranu tworzenia nowej bazy. Nadajemy jej odpowiednią nazwę, wybieramy istniejącego użytkownika lub tworzymy nowego (zalecane) i generujemy bezpieczne hasło.
Zapisz powyższe dane, ponieważ będą Ci potrzebne w kolejnych krokach instalacji.
Po stworzeniu pustej bazy i wgraniu plików na serwer możesz wybrać jeden z dwóch sposobów ręcznej instalacji.
Instalacja z edycją pliku konfiguracyjnego
Sposób ten polegał będzie na wprowadzeniu ręcznych zmian w pliku konfiguracyjnym WordPress-a. Za pomocą klienta FTP przejdź do głównego katalogu domeny i otwórz do edycji plik o nazwie wp-config-sample.php. Plik powinien otworzyć się w domyślnym edytorze tekstu. W pliku odszukaj linijki:
/** Nazwa bazy danych, której używać ma WordPress */
define(‚DB_NAME’, ‚nazwa_bazy_danych’);
/** Nazwa użytkownika bazy danych MySQL */
define('DB_USER’, 'nazwa_uzytkownika’);
/** Hasło użytkownika bazy danych MySQL */
define(‚DB_PASSWORD’,'haslo’);
/** Nazwa hosta serwera MySQL */
define(‚DB_HOST’,'localhost’);
i zastąp je danymi zapisanymi podczas tworzenia nowej bazy danych. Pole DB_HOST zostaw bez zmian. Chyba, że baza danych znajduje na innym serwerze niż Twoje konto hostingowe. Możesz również edytować parametr:
/**
* Prefiks tabel WordPressa w bazie danych.
*
* Możesz posiadać kilka instalacji WordPressa w jednej bazie danych,
* jeżeli nadasz każdej z nich unikalny prefiks.
* Tylko cyfry, litery i znaki podkreślenia, proszę!
*/
$table_prefix = 'wp_';
ale jak się pewnie domyślasz, w przypadku pustej bazy danych poleca się zostawić go w spokoju. Ponadto jeżeli hosting to umożliwia, to radzę stawiać każdego WordPress-a na osobnej bazie danych. Zapisz wyedytowany przed chwilą plik i zmień jego nazwę na wp-config.php.
Upewnij się, że Twój edytor zapisuje dane w formacie UTF-8 bez BOM, ponieważ w innym przypadku wpisana konfiguracja może zostać błędnie zinterpretowana przez skrypt.
W kolejnym korku przejdź do właściwej instalacji cms-a, którą uruchomisz wpisując w polu adresowym przeglądarki:
http://mojadomena.pl/wp-admin/install.php
lub
http://subdomena.mojadomena.pl/wp-admin/install.php
ablo
http://mojadomena.pl/blog/wp-admin/install.php
w zależności gdzie jest zainstalowana aplikacja. Po uruchomieniu instalator zapyta o takie informacje jak, tytuł bloga, login czy hasło administratora. To już wszystko. Możesz się już cieszyć własną stroną i zalogować się do jej zaplecza.
Instalacja z użyciem kreatora
Prostszą forma (ale nie koniecznie lepszą) jest instalacja za pomocą kreatora, którą szczególnie można polecić mniej doświadczonym użytkownikom. Po przejściu do strony głównej serwisu Twoim oczom ukaże monit o braku pliku wp-config.php i przejściu do formularza, który pomoże Ci go utworzyć.
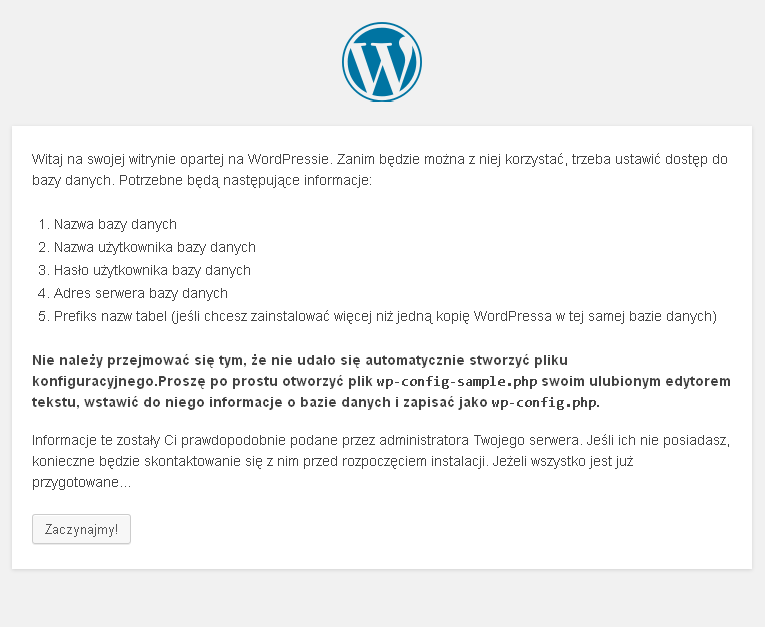 W tym momencie przydadzą się informacje zapisane podczas tworzenia nowej bazy danych oraz login i hasło przyszłego administratora strony. Jeżeli nigdzie się nie pomylisz i działanie kreatora zakończy się sukcesem, to już możesz się cieszyć własną, świeżą instalacją WordPress-a. Kolejnym krokiem będzie zalogowanie się do panelu CMS strony i jej konfiguracja.
W tym momencie przydadzą się informacje zapisane podczas tworzenia nowej bazy danych oraz login i hasło przyszłego administratora strony. Jeżeli nigdzie się nie pomylisz i działanie kreatora zakończy się sukcesem, to już możesz się cieszyć własną, świeżą instalacją WordPress-a. Kolejnym krokiem będzie zalogowanie się do panelu CMS strony i jej konfiguracja.
Instalacja automatyczna
Najlepszym rozwiązaniem jest wykonanie tzw. automatycznej instalacji skryptu. Na dzień dzisiejszy umożliwia ja większość firm hostingowych. W tym przypadku możesz zapomnieć o ręcznym tworzeniu bazy i zapamiętywaniu haseł. Także pliki instalacyjne pojawią się automatycznie na Twoim koncie hostingowym.
Żeby skorzystać z dobrodziejstw jakie oferuje to rozwiązanie odszukaj w swoim panelu zarządzania kontem hostingowym sekcję o nazwie zbliżonej do „Zainstalowane aplikację” lub „Moje aplikacje”. Pod tym terminem kryje się oprogramowanie przeznaczone do zarządzania różnego rodzaju skryptami webowymi, w tym oczywiście WordPress-em.
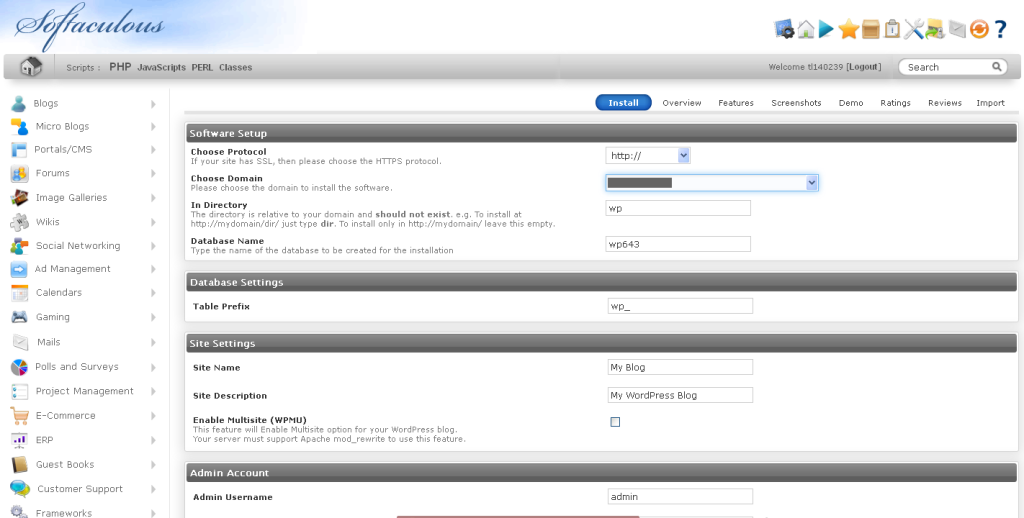 Oprogramowanie tego typu znacznie skraca czas potrzebny na instalacje skryptu, wyświetlając do tego celu odpowiedni formularz, w którym wystarczy wybrać domenę, katalog oraz podać takie informacje jak:
Oprogramowanie tego typu znacznie skraca czas potrzebny na instalacje skryptu, wyświetlając do tego celu odpowiedni formularz, w którym wystarczy wybrać domenę, katalog oraz podać takie informacje jak:
- nazwa i tytuł bloga
- login i hasło administratora
Oczywiście możesz również skorzystać z utworzonej wcześniej bazy danych i podać jej konfiguracje, ale nie jest to konieczne. Jeżeli pominiesz te ustawienia baza zostanie wygenerowana automatycznie. W kolejnych krokach możemy ustawić takie parametry jak częstotliwość wykonywania automatycznych kopii zapasowych i automatyczną aktualizację CMS-a, wtyczek i szablonów. Funkcje te sprawiają, że zainstalowana w ten sposób aplikacja staje się prawie bezobsługowa, co docenią szczególnie osoby zarządzające jednocześnie wiesza liczbą serwisów.
Jak zawsze proszę o umieszczanie cennych uwag, rzeczy, o których nie napisałem, o których zapomniałem oraz waszych spostrzeżeń w komentarzach pod artykułem.
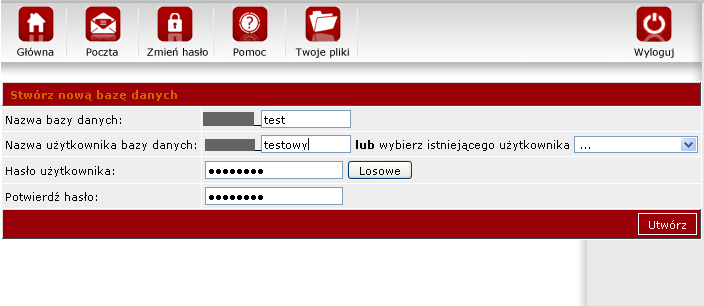
co do dodawania bloga do istniejącego serwisu, ja radziłabym w podkatalogu. subdomena to podobno gorsze rozwiązanie
Subdomena ma mniejszą moc SEO, dlatego podkatalog zdecydowanie lepsze rozwiązanie.
Często wielu osobom niewiele mówią takie hasła, jak konto FTP, baza danych MySQL i pomimo, iż obiło im się o uszy, nie wiedzą po co im to potrzebne. Wiele hostingów jest wyposażonych w instalatory automatyczne, lecz ja jednak wolę instalację z użyciem kreatora. Dla wszystkich osób „nietechnicznych” napisałem poradnik, który pomoże w instalacji WordPressa na swoim serwerze: https://kopicki.pl/instalacja-wordpressa-na-serwerze/
Myślę, że będzie odpowiednim uzupełnieniem Twojego wpisu 😉
Dobry i przystępnie napisany wpis, także masz od nas linka 😉
Przydatny artykuł, sama także stworzyłam wpis na temat instalacji WordPress na serwerze, który będzie szczególnie przydatny dla osób korzystających z nazwa.pl (ale nie tylko). Jest skierowany bardziej do początkujących blogerów, którzy zastanawiają się czy warto inwestować we własny hosting i domeny, czy korzystać z gotowych rozwiązań takich jak blogger itp
http://poisonhyp.pl/jak-prowadzic-bloga-instalacja-wordpress/
Bardzo dobry wpis dla kogoś, kto zaczyna przygodę z WP. Masz od nas linka 🙂